About
The Inbound Inventory provides an overview of Items that have been created by Consigners and are awaiting Acceptance. Once a Consigner delivers their Item to the specified Location, Admin or Employees can accept it. Inbound’s main purpose is to accept Consigner Items into your store.Search
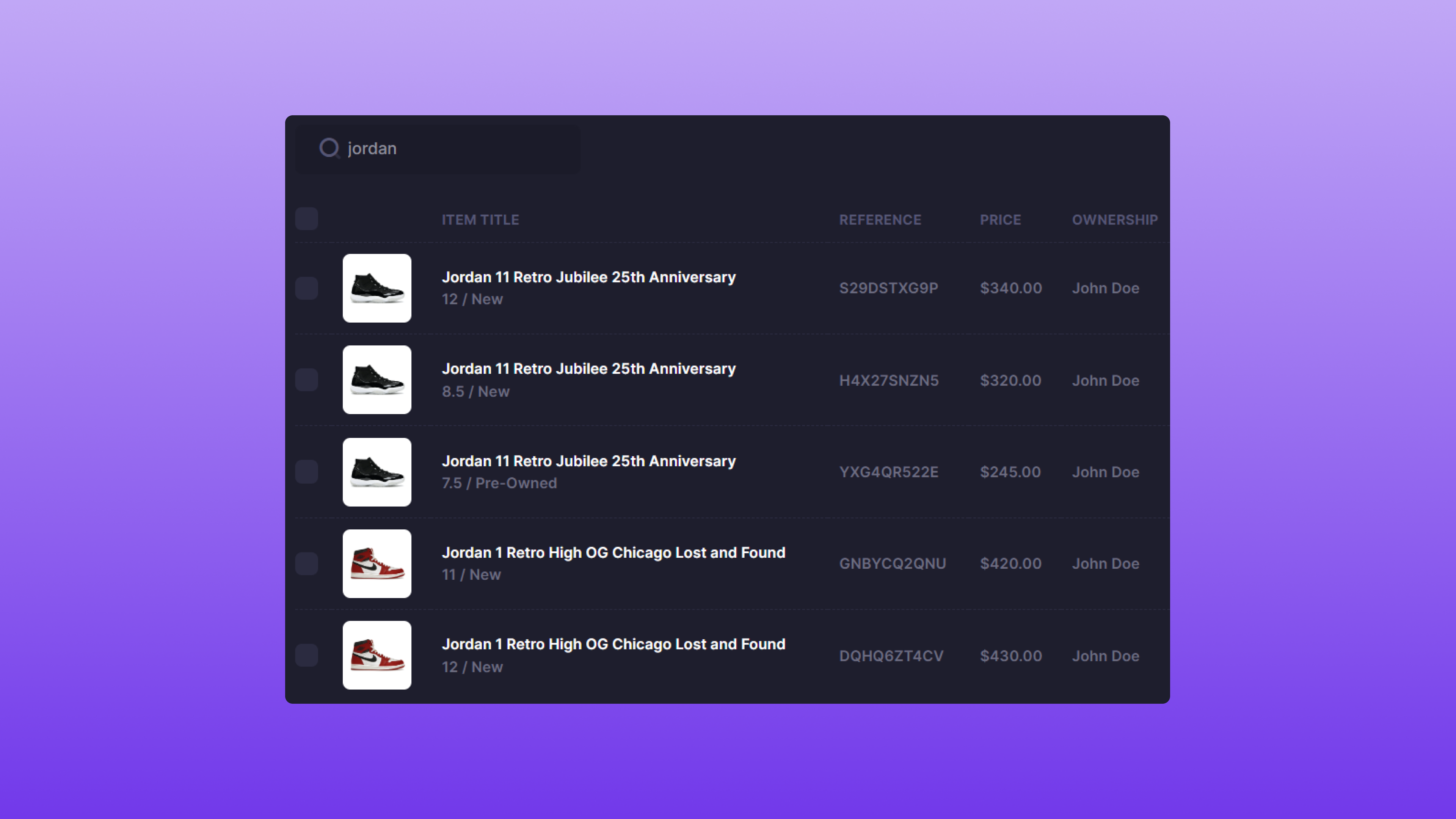 Inbound allows you to Search for products using either the title or SKU.
Inbound allows you to Search for products using either the title or SKU.
Filter
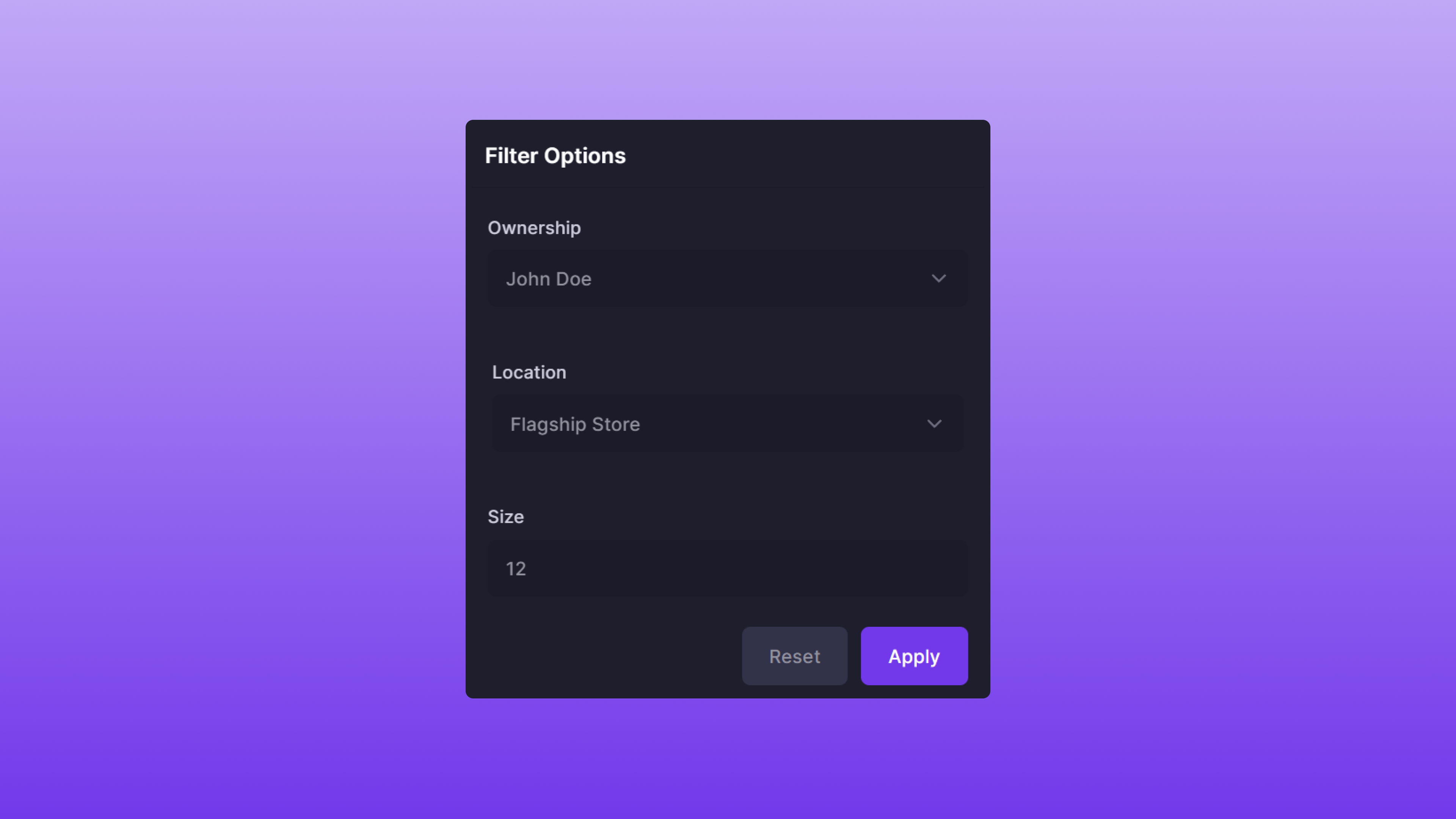 Inbound also supports the ability to Filter results to your specification. The Filter options are as follows:
Inbound also supports the ability to Filter results to your specification. The Filter options are as follows:
- Ownership: The Item owner’s full name.
- Location: The Item’s location.
- Size: The Item’s size.
- John Doe as the sole owner
- Flagship Store as the location
- 12 as the size
Using Search & Filter
Search and Filter can also be used in conjunction with each other. A few examples of this feature are below:| Item Title | Size | Ownership | Location |
|---|---|---|---|
| adidas Yeezy Foam RNNR Sulfur | 12 | John Doe | Flagship Store |
| adidas Yeezy Slide Ochre | 10 | Jane Doe | Flagship Store |
| adidas Yeezy Foam RNNR Sulfur | 12 | Jane Doe | Flagship Store |
Example #1
- Search:
adidas yeezy - Filter:
- Location: Flagship Store
Example #2
- Search:
adidas yeezy - Filter:
- Size: 12
- Ownership: John Doe
Example #3
- Search:
sulfur - Filter:
- Ownership: John Doe
Benefits
Using both Search and Filter is the recommended method to quickly and accurately accept Items into consignment.Accepting an Item
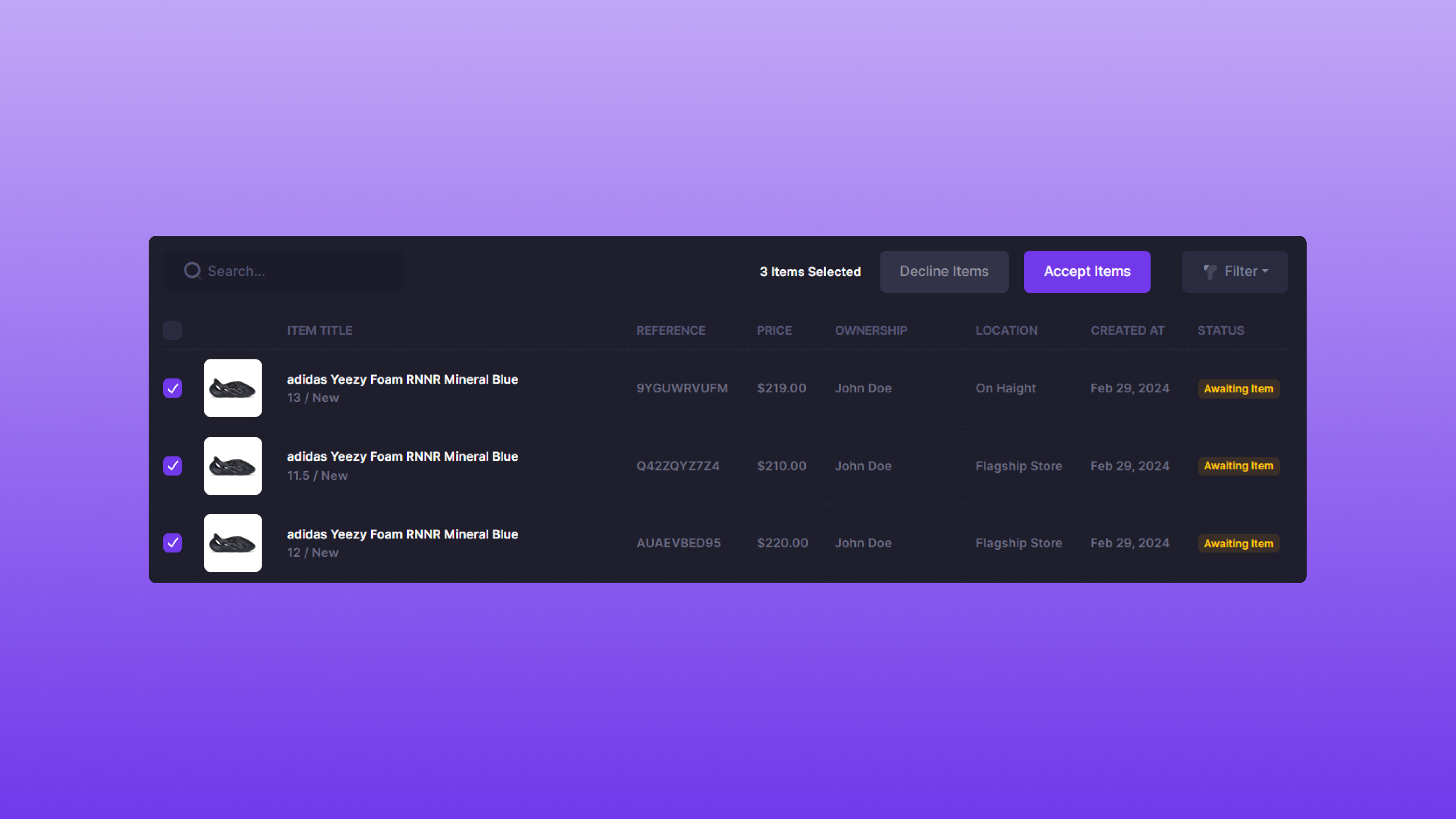 To accept an Item, select the checkbox that references the Item. Once the correct Item is selected, locate the Accept Items button and click it.
To accept an Item, select the checkbox that references the Item. Once the correct Item is selected, locate the Accept Items button and click it.
After Acceptance
Once the Item has been accepted, the Item Label will be available on the Labels page. The Consigner will also receive an email upon acceptance of their Item.Declining an Item
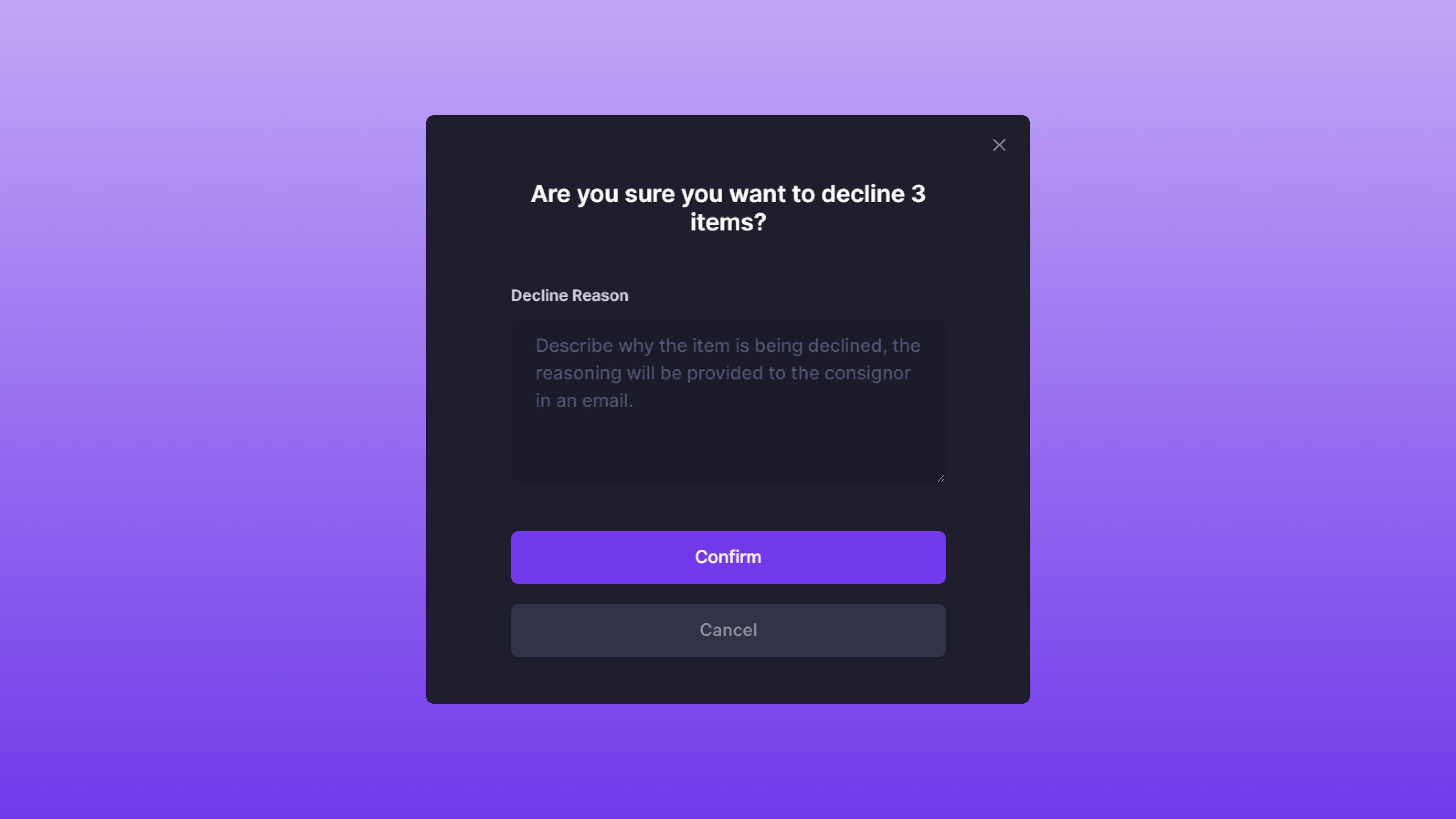 To decline an Item, simply select the checkbox that references the Item. Once the correct Item is selected, locate the Decline Items button and click it. Within the modal, there is a Decline Reason form field.
The Decline Reason will be sent in an email to the Consigner. A few reasons to decline an Item could be:
To decline an Item, simply select the checkbox that references the Item. Once the correct Item is selected, locate the Decline Items button and click it. Within the modal, there is a Decline Reason form field.
The Decline Reason will be sent in an email to the Consigner. A few reasons to decline an Item could be:
- Incorrect size or SKU
- Failed authentication

