Skip to main contentAbout
Admins and Employees have the capability to enrich the inventory by creating Custom Products. This feature is particularly useful when a desired product is not already available in our Catalog. Custom Product creation allows for the addition of unique Items with specific details and images, ensuring that even the most niche products can be offered to your customers, reflecting the diversity and depth of your store’s range.
Create a Product
Upon clicking the Create New Product button from the Search drop-down, you’ll be redirected to the Create Product page.
Product Content
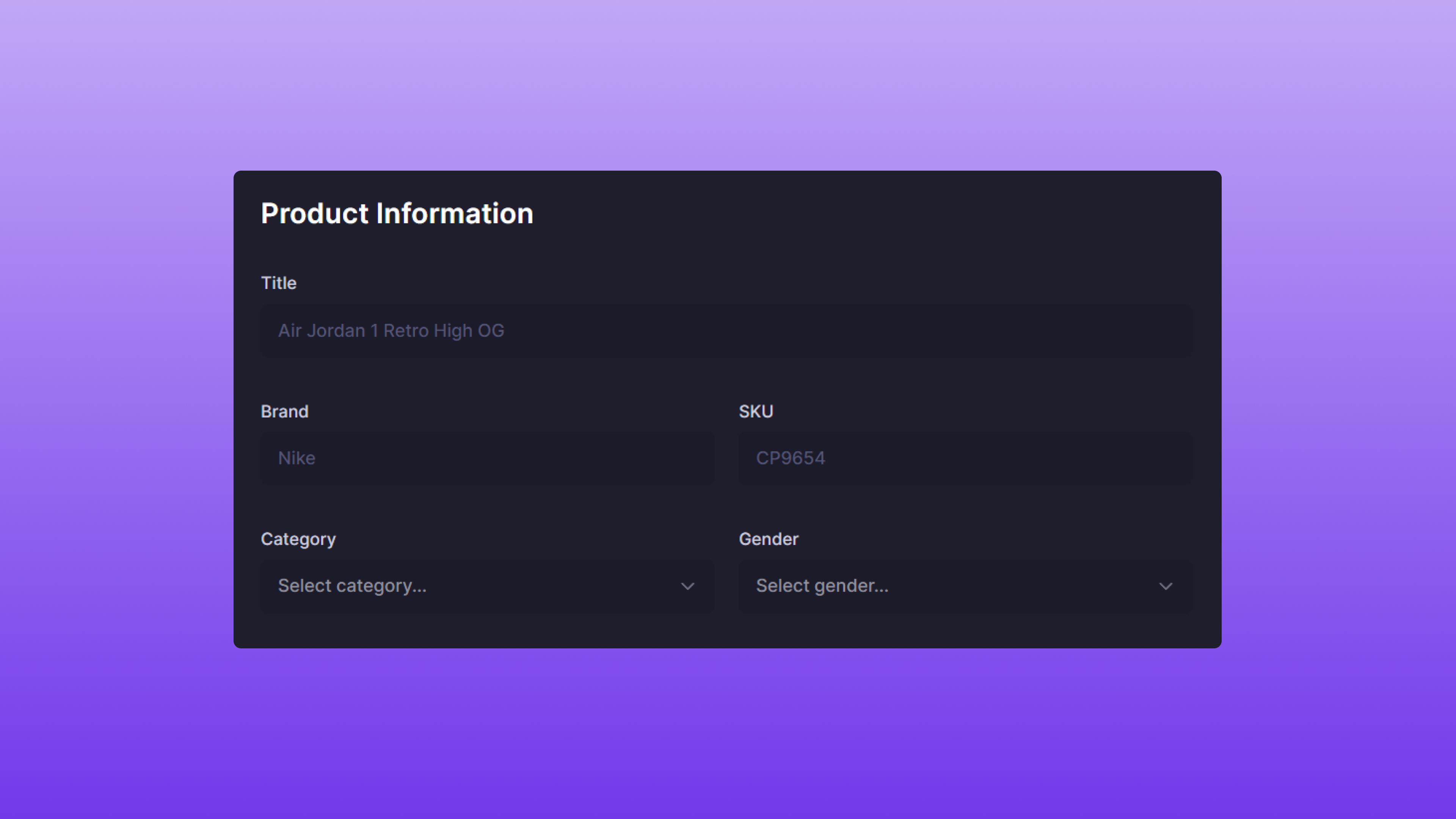 When creating a Custom Product, it’s important to include specific details that will appear in both the Catalog and your Shopify store. These attributes not only help in identifying and organizing your inventory, but also play a critical role in how your products are presented and found by users and customers.
When creating a Custom Product, it’s important to include specific details that will appear in both the Catalog and your Shopify store. These attributes not only help in identifying and organizing your inventory, but also play a critical role in how your products are presented and found by users and customers.
- Title: This is the primary name of the product, as seen by users in the Catalog and on Shopify.
- Brand: This identifies the manufacturer or designer of the product and will be listed as the vendor on Shopify.
- SKU: The unique Stock Keeping Unit assigned to the product and used for inventory tracking purposes. This attribute is searchable via the Catalog.
- Category: Defines the Product Category, which will also be used to calculate shipping rates on Shopify.
- Gender: Specifies the target demographic for the product, the available options are:
Product Image
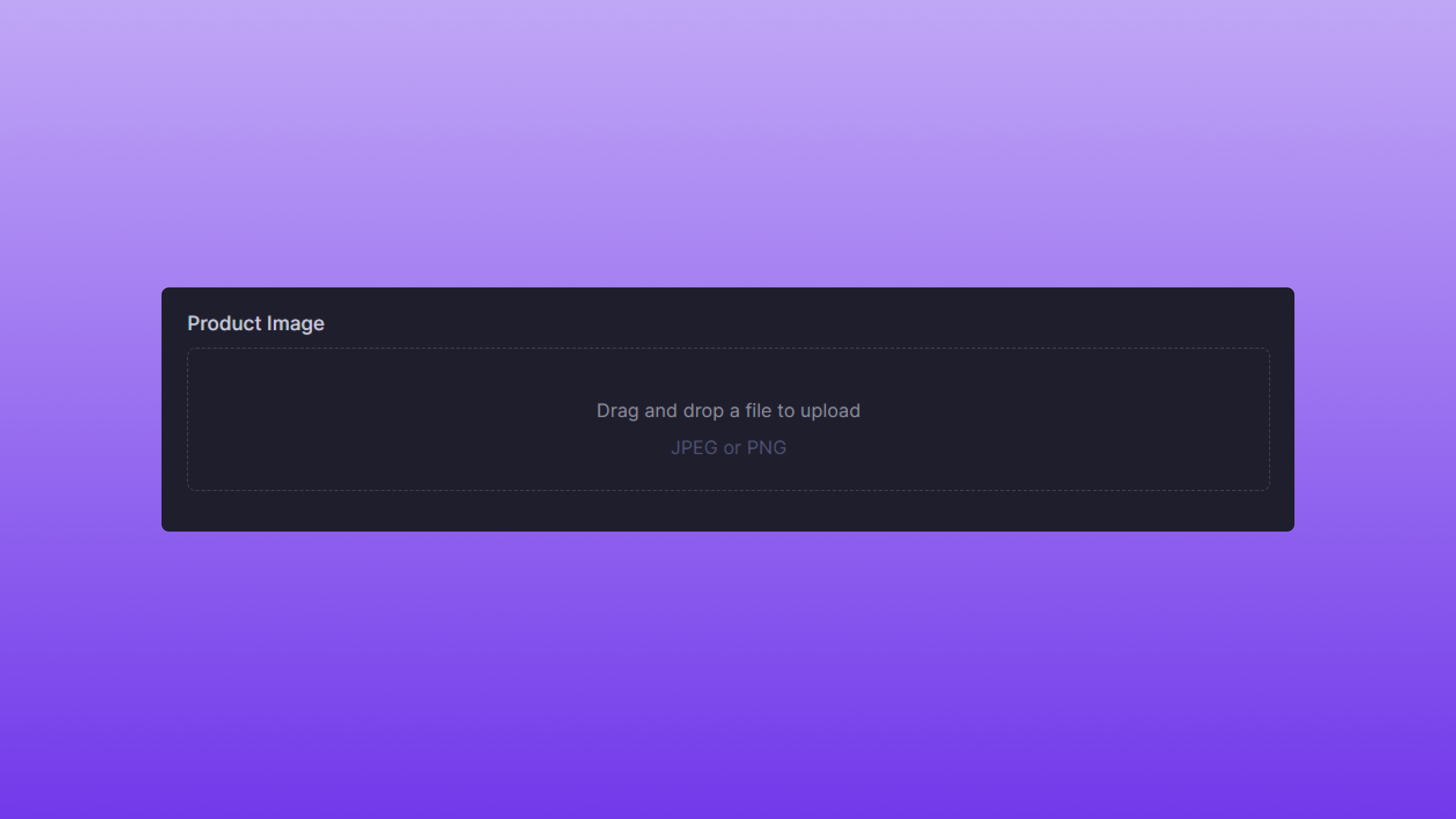 Upload the image of your choice for the Custom Product. To best ensure compatibility with Bind, make sure the image has a white or transparent background. Here are a few examples:
Upload the image of your choice for the Custom Product. To best ensure compatibility with Bind, make sure the image has a white or transparent background. Here are a few examples:
Image Examples
Uploading the Image
Ensure your image is in JPG/JPEG or PNG format for a successful upload. Simply drag and drop your image file onto the page, or click the Product Image area to select a file from your device.
Product Sizes
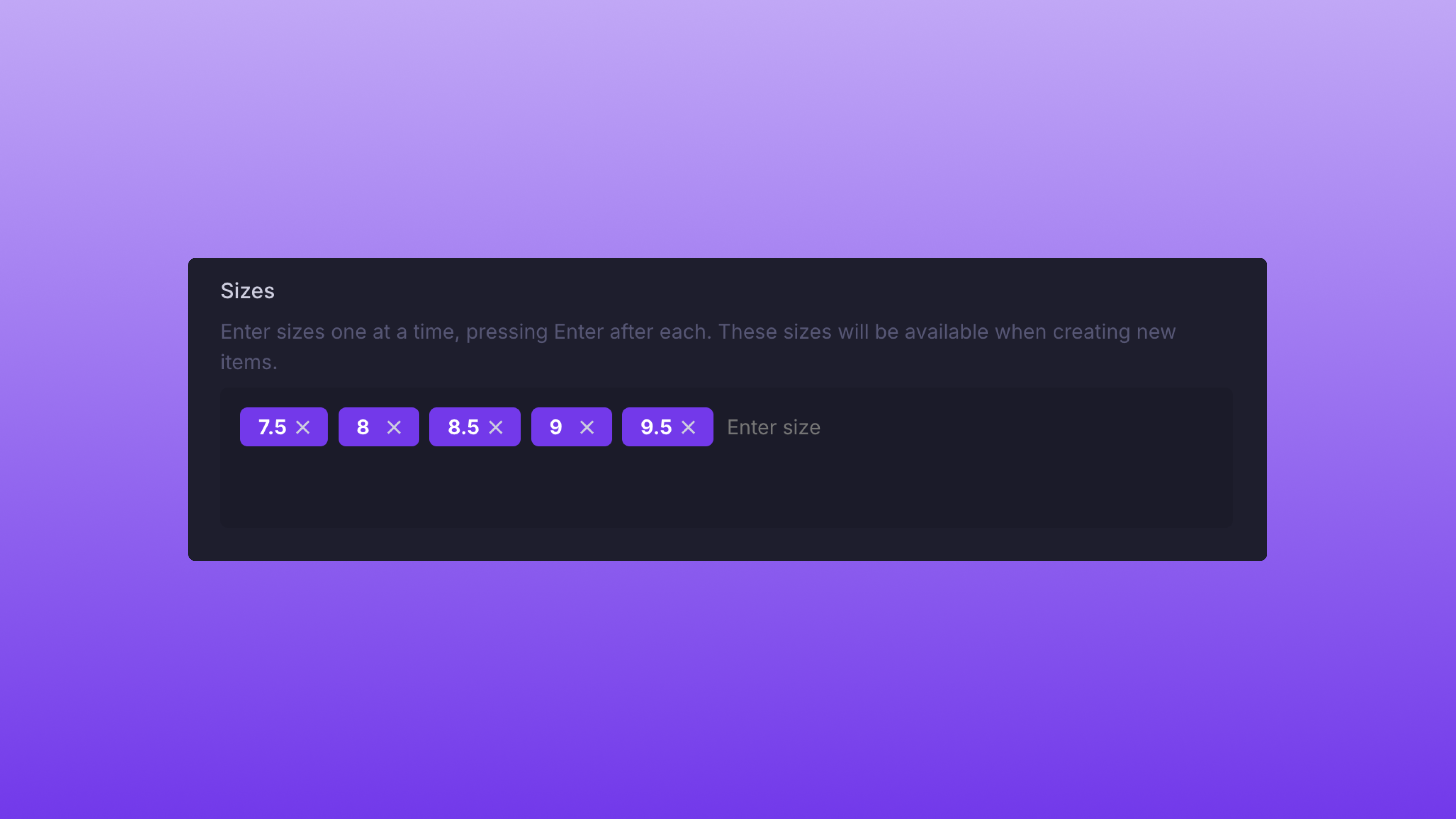 Efficiently manage your product offerings by adding size variations directly to your Product templates. This feature enables quick and accurate Item listings, allowing users to find the exact size they want to list. The sizes specified will be shown within the Size Select element.
Efficiently manage your product offerings by adding size variations directly to your Product templates. This feature enables quick and accurate Item listings, allowing users to find the exact size they want to list. The sizes specified will be shown within the Size Select element.
Adding Sizes
To add sizes to the Product template:
- Type in the size you want to add within the Sizes form
- Press Enter to confirm and add the size to your template
Deleting Sizes
By clicking the X icon located within the Size tab, you are able to delete sizes.
Creating the Product
Here’s an example of a correct form:
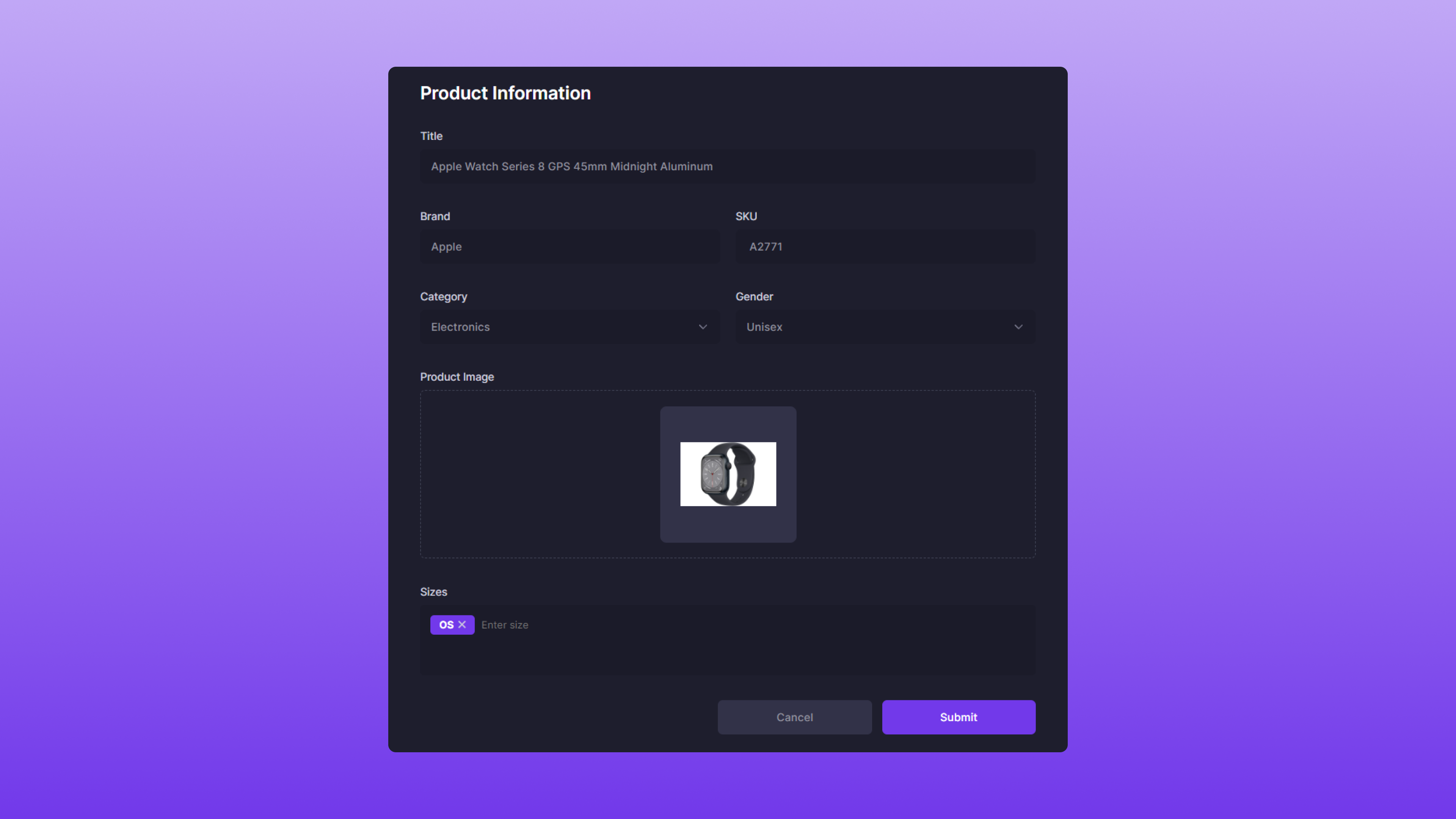 Once the form fields are filled out correctly, simply click Submit to create the Product.
Once the form fields are filled out correctly, simply click Submit to create the Product.
After Creation
After creation, the Product will be searchable via the Catalog and can now be used to create Items. 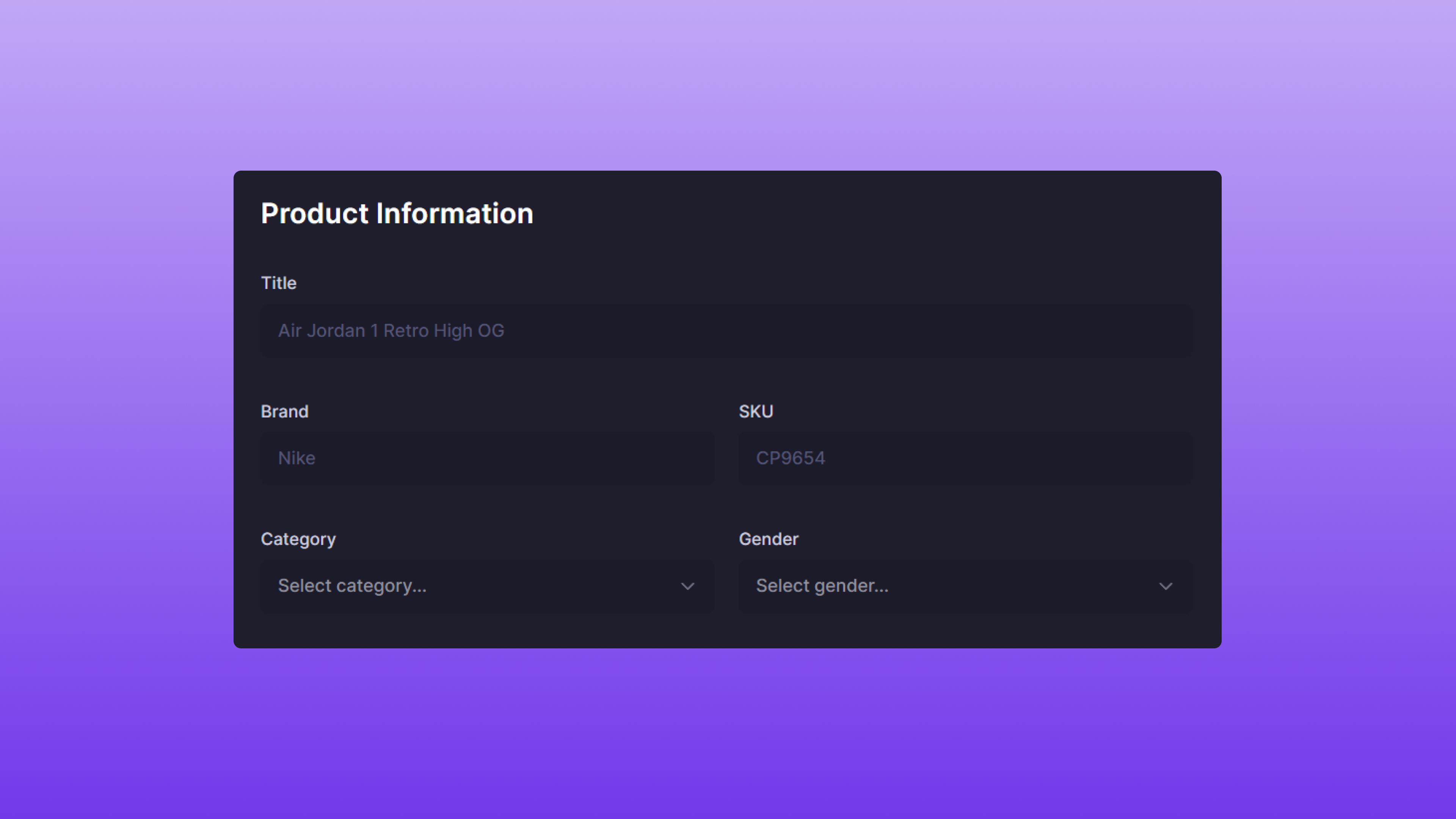 When creating a Custom Product, it’s important to include specific details that will appear in both the Catalog and your Shopify store. These attributes not only help in identifying and organizing your inventory, but also play a critical role in how your products are presented and found by users and customers.
When creating a Custom Product, it’s important to include specific details that will appear in both the Catalog and your Shopify store. These attributes not only help in identifying and organizing your inventory, but also play a critical role in how your products are presented and found by users and customers.
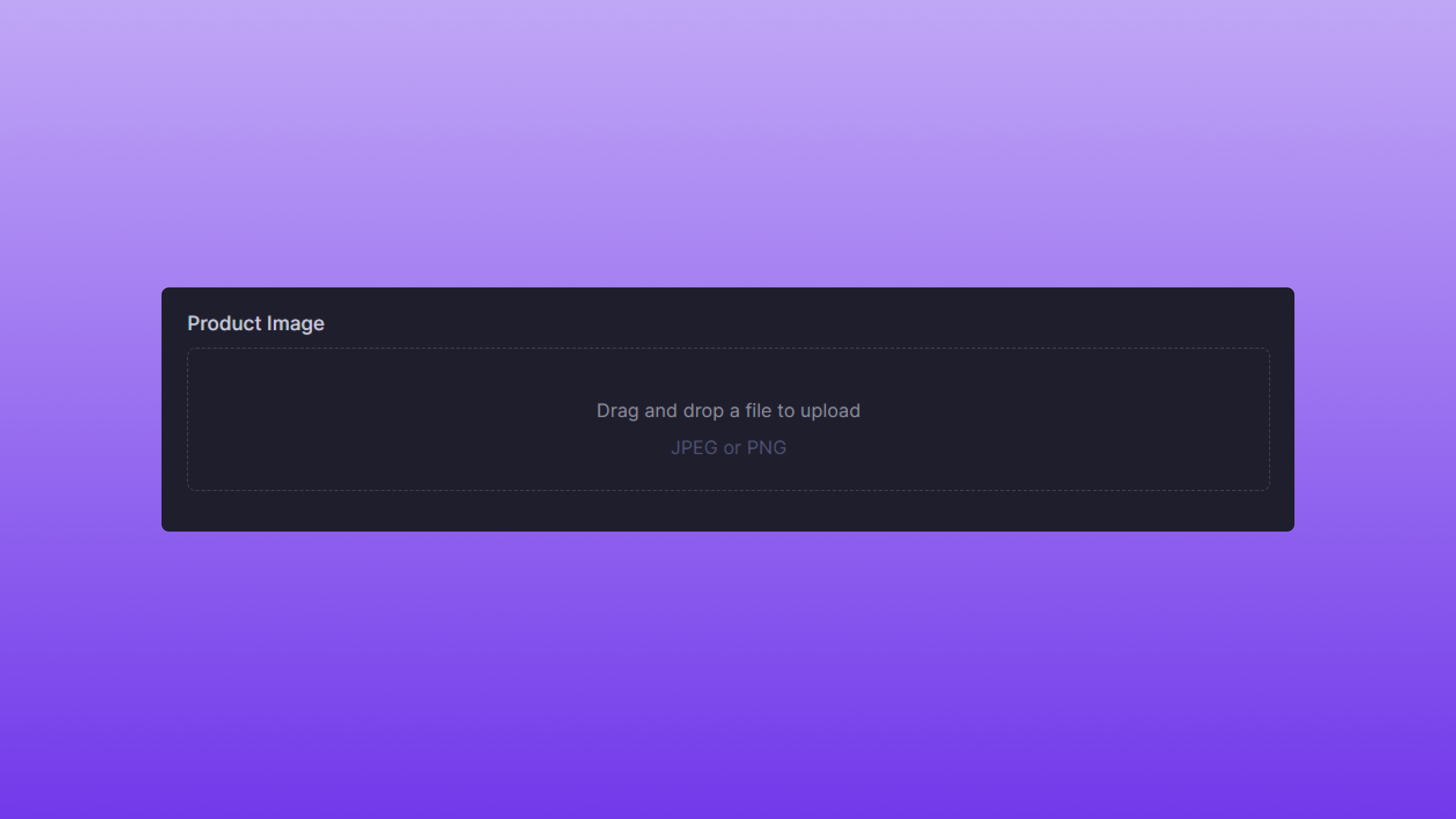 Upload the image of your choice for the Custom Product. To best ensure compatibility with Bind, make sure the image has a white or transparent background. Here are a few examples:
Upload the image of your choice for the Custom Product. To best ensure compatibility with Bind, make sure the image has a white or transparent background. Here are a few examples:
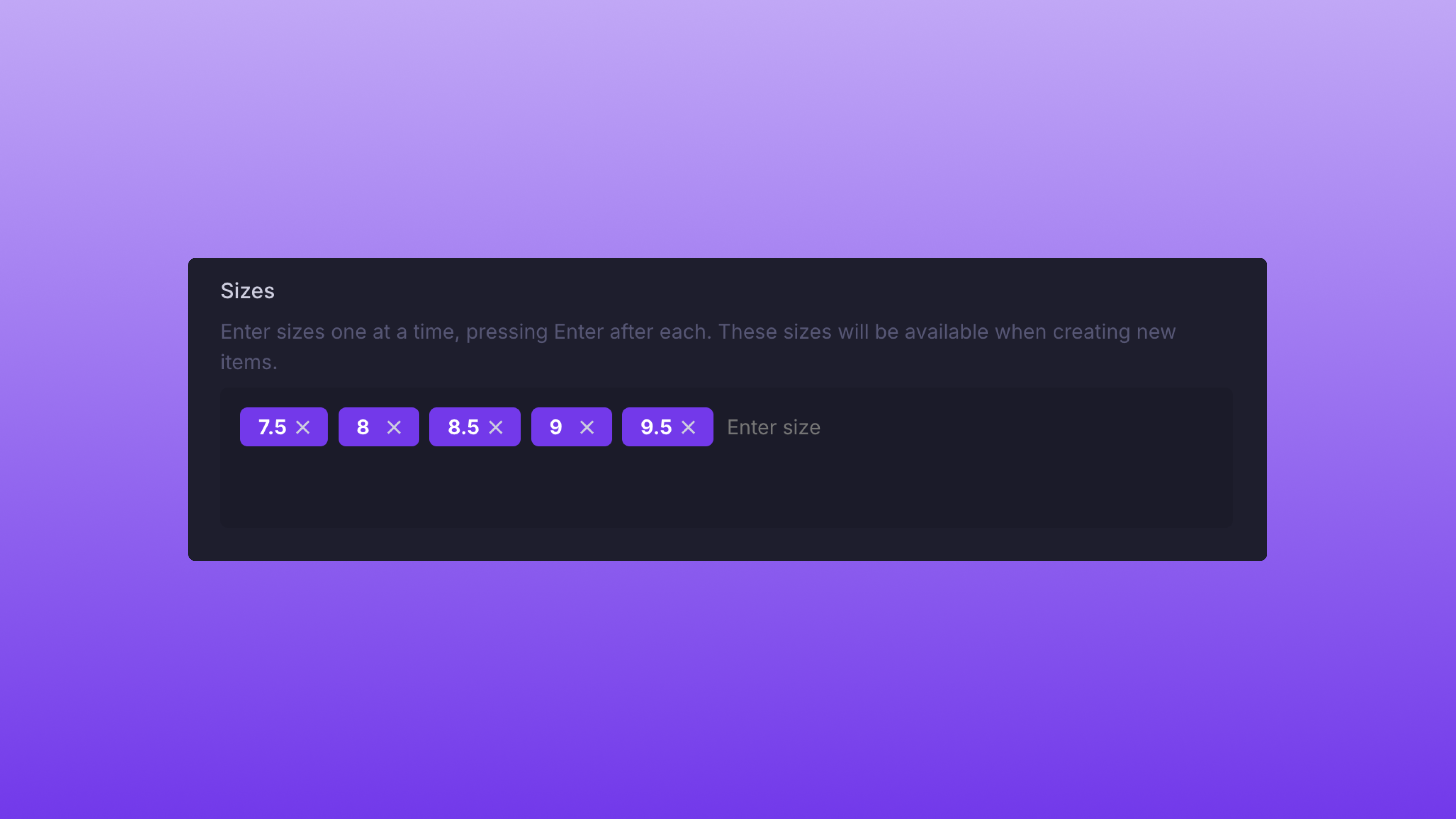 Efficiently manage your product offerings by adding size variations directly to your Product templates. This feature enables quick and accurate Item listings, allowing users to find the exact size they want to list. The sizes specified will be shown within the Size Select element.
Efficiently manage your product offerings by adding size variations directly to your Product templates. This feature enables quick and accurate Item listings, allowing users to find the exact size they want to list. The sizes specified will be shown within the Size Select element.
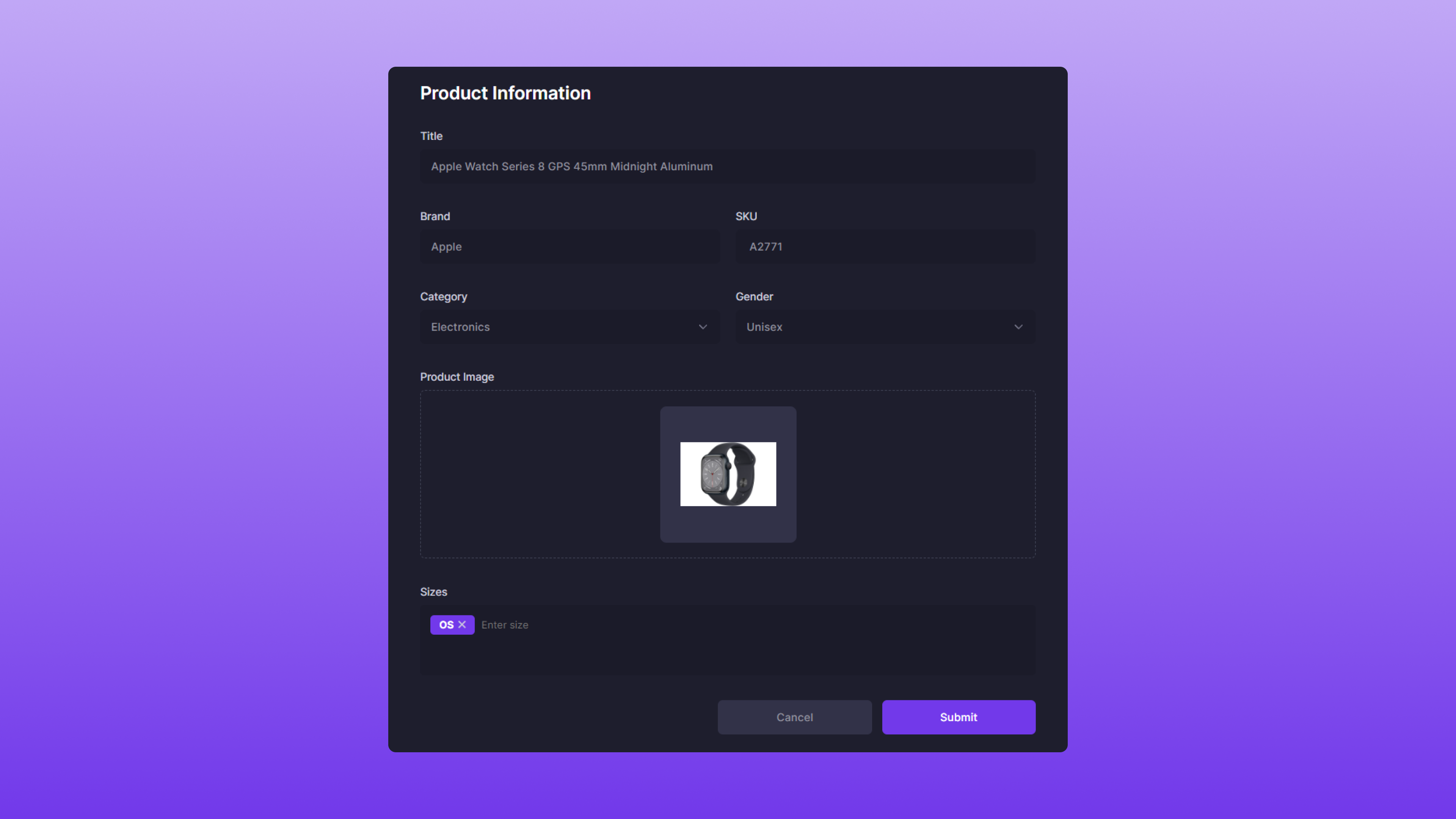 Once the form fields are filled out correctly, simply click Submit to create the Product.
Once the form fields are filled out correctly, simply click Submit to create the Product.

